How to Create a WordPress Website
Encrypting your link and protect the link from viruses, malware, thief, etc! Made your link safe to visit.
how to create a wordpress website for beginners
This guide will show you how to get a domain name, web hosting, and get your WordPress website online. All of that, done properly. To do this, we’re going to use Namecheap for a domain name, and Hostgator for web hosting.
By following this guide step-by-step, you’ll avoid making typical beginners mistakes, as well as save money on your purchases. You can get started for less than $20 if you follow the steps in this article
This guide is written for complete beginners. But even as a complete beginner, you can get your website online, following these steps, in just 20 minutes!
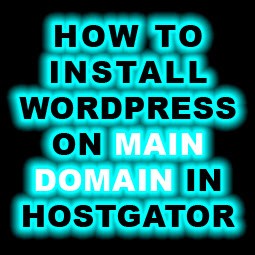
1. Registered Domain
Your domain can be registered from "Paid Domain Registrars" e.g. Namecheap or Godaddy or etc. These 2 are the most popular paid ones but I recommend to use domains from Namecheap due to my own personal experiences with them. Your domain can be registered from "Free Domain Registrars" e.g. Dot.tk or etc. Your domain can also be registered from Hostgator tooHostgator Web Hosting Account
Be it Hatchling Plan Account, Baby Plan Account or Business Plan Account
1) When you first signed up with Hostgator's Baby Plan Web Hosting Account, you will be sent this email with heading "Hostgator.com :: Your Account Info" that contains all your web hosting account essential information (so keep this handy and of course confidential) :
2) Login to your account at namecheap.com and locate your "kuyhaa-news.com" in your "Domain List". On the extreme right side, click "MANAGE" button (See picture below).
Scroll down and look for "NAMESERVERS". I am going to set my nameservers "ns8111.hostgator.com" and "ns8112.hostgator.com" to point to my Hostgator hosting now. (Refer to your own "Hostgator.com :: Your Account Info" email's 1st Nameserver and 2nd Nameserver Info cause they will be different from mine.).
Type the "ns8111.hostgator.com" and "ns8112.hostgator.com" and then press the little "Green Tick" to effect the change. (See picture above).
Note : You can set the nameservers (DNS) for your domain before or after the Wordpress installation. The reason why I am going ahead to set DNS now is because it takes up to 24 - 72 hours for the DNS propagation to take effect. Based on my experience, sometimes it can be very fast, sometimes it takes a little longer. So I would just DNS-set it first and then install Wordpress, just to save a little time :).
3) Login to your Cpanel, type "https://gator4222.hostgator.com:2083" or kuyhaa-news.com:2083 in your web browser.
Fill in your "Username" : kuykuy
Fill in your "Password" : xDhnx3#aa
(Refer to your own "Hostgator.com :: Your Account Info" email's Username and Password cause they will be different from mine.)
or login with your email address and password via "https://portal.hostgator.com/login" or "https://gbclient.hostgator.com/login" ↴
email/user : k4tipu@gmail.com
password : w4duXahn1pu#
4) Once you click "Log in" button, you will be directed into the Hostgator's Cpanel interface. You will be shown a "Welcome New User" message. Just click "No, I'm fine. Thanks!" and move on.
As this "kuyhaa-news.com" is not your add-on domain (second or third domain or nth domain, etc), your "Main Domain" (i.e. in this example "kuyhaa-news.com") that you have associated with your Hostgator web hosting account during sign-up and thus it will be listed in your Hostgator Cpanel.
5) Scroll down and look for "Software and Services" section and click "QuickInstall". (See picture below).
 |
| Just click the yellow "Okay, I've got it" button and move on. |
6) You will be shown this screen … click "WordPress" button. (See picture below).
7) Immediately you will be shown this screen and click "Install WordPress" button on the right. (See picture below).
 |
 |
| Click to see bigger image. |
In "install/path/here" field, leave it blank.
In "Admin Email" field, set your own Email Address (e.g. tracy****@yahoo.com)
In "Blog Title" field, give your Blog a meaningful Title (e.g. Welcome To Main 123)
In "Admin User" field, this is the Username you assign to yourself meant for login into your WP-Admin. (e.g. Tracyob456).
(Note : For more secured Admin Username, assign unique username with letters as well as numbers.)
In "First Name" field, this is your first name (e.g. Tracy)
In "Last Name" field, this is your last or surname (e.g. Obrien)
Click "Install WordPress".
 |
| Just click the green "No thanks, I'm a web designer" link and move on. |
9) In less than 1 minute, you will be notified that the Wordpress installation is completed and click "View Credentials" at the right side to get your site credentials. Keep this info handy when you want to logon to your WP-Admin for the first time:
At this point of time, your site (i.e. http://kuyhaa-news.com/) is ready for viewing.
10) To logon to your Wordpress Admin (WP-Admin) Area :
- In your web browser, type http://kuyhaa-news.com/wp-admin
- or kuyhaa-news.com/admin or
kuyhaa-news.com/wp-login.php
- Key in your Username : Tracyob456
- Key in your Password : H@hKat1Pu^neT
(This Password is auto-generated to allow you to access your WP-Admin, however you can change to a new password inside the WP-Admin Area)
Finally, if your DNS is set correctly and it has propagated well, your Wordpress site should be generally be fine and live online.
Link will be apear in 15 seconds.
Well done! you have successfully gained access to Decrypted Link.









0 Response to "How to Create a WordPress Website"
Post a Comment